前一陣子原本打算利用 Raspberry PI + Raspbmc 來當家庭影音系統的,不過它的效能還是不夠好,影片經常會播一半卡住。測試了一下,這臺原本可能會閒置的 iPad ,以 XBMC 來播放多媒體,流暢多了。確定可行後,我上網花不到半張「小朋友」買了一條非原廠的「Apple Digital AV Adapter Dock to HDMI 轉換線」,把 iPad 的畫面透過 HDMI 傳到電視,讓家裡的視聽系統更完整一點。底下就把目前運作的方案記錄一下。
基本需求
硬體
- iPad
- Apple Digital AV Adapter Dock to HDMI 轉換線
系統與軟體
- iOS 4.0 以上 + JB
- XBMC for iOS
我的 iPad 原本就因為想測試自己寫的程式而 JB 過了,年初時,網友「一起玩WeDo」推荐 XBMC 時就透過 Cydia 安裝好,只是沒有認真玩。
XBMC 的基本設定
XBMC 的功能非常多,從佈景主題到各式各樣的工具,我們都可以下載別人設計好的來使用,甚至自行設計。正因為這樣的多元與強大,我們先設定要達到底下的幾個目標就好:
- 更換適合遠端遙控的佈景主題(Skin)。
- 操作界面中文化(International)。
- 可以全螢幕播放
- 可以遠端遙控
更換佈景主題
當我們透 Cydia 安裝完 XBMC 後,它預設是使用名為「Touched」的佈景主題,好處是直接用手指頭去點選要的項目就好,而不用像傳統方式,要先用方向鍵移動「光棒」後,再按「Enter」鍵確認。「Touched」適合直接在 iPad 上的操作,但是 XBMC 如果進入「全螢幕」模式時,iPad 上是看不到「選單」的,在這種模式下,iPad 只負責接收手指頭的「手勢」,也就是只剩下模擬傳統鍵盤「向上」、「向下」、「向左」、「向右」、「Enter」、「Esc(上一頁)」或「BackSpace」的按鍵功能。這時,需要精準定位的「Touched」佈景主題反而不合用。為了這個,曾經讓我在切換為「全螢幕」以後,手忙腳亂不知所措。為了避免跟我一樣,建議先將佈景主題更換為「Confluence」。
進入 XBMC 以後,
- 點一下左下角的「Settings」進入系統設定畫面。
(如果不是「Touched」的 skin,可能在「System」→「Settings」)。 - 點一下左上角的「Appreance」來改變外觀。
- 點一下左上角的「Skin」。
- 點一下右上角目前使用的佈景主題名稱「Touched」。
- 進入佈景主題清單的畫面後,點取「Confluence」
不過,建議順便在「Appreance - Settings」中將「Fonts」原本的設定值「Skin Default」變更為「Arial based」,不然,後面將操作界面中文化時,中文可能變成亂碼。
操作界面中文化
XBMC 支援多國語言,當然也有正體中文(Chinese Traditional)。不過,在開始更換中文語系之前,記得先確認一下在 Skin(佈景主題)中所使用的 Fonts (字型) 是「Arial based」,不然,有中文字的地方可能會變成方塊、亂碼,甚至空白一片,屆時就只能瞎子摸象囉!
下面是未設定好 Skin 中的 Fonts,中文不正常的畫面:
 |
| Touched 中,左側選單會變方塊 |
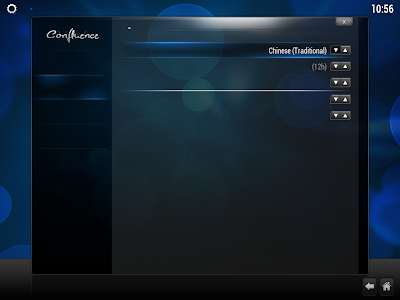 |
| Confluence 中,所有中文字都不見 |
底下抓的圖是「Confluence」佈景主題裡的畫面,如果是其它佈景主題,外觀會稍有不同。
進入到「Settings」→「Apperance」→「Skin」裡修改「Fonts」的設定為「Arial based」。(假設由 Home 出發)
- 點取「System」→「Settings」
- 點取「Appreance」→「Skin」
- 設定「Fonts」為「Arial based」。
- 點選左側的「International」。
- 再變更右側「Language」為「Chinese(Traditional)」。
讓 XBMC 可以全螢幕播放影片
如果把 iPad 透過 HDMI 轉換線接上電視以後會發現畫面沒有全螢幕,播放影片時,周圍會有黑邊。這部份 XBMC 有解決的方法,當 iPad 透過 HDMI 輸出時,在「系統(System)」→「系統設定(Settings)」→「系統(System)」→「視訊輸出(Video Output)」→「顯示模式(Display Mode)」中會有變更輸出解析度的選項。我們只要選取「全螢幕#2 (FullSceen #2)」,它就會變成 「1280x720p」的解析度。不過,當我們設定為「全螢幕#2」時,XBMC 只會在電視上輸出畫面,iPad 上只剩下「手勢」的提示文字,我們可以依指示,以手勢來控制電視上的「光棒」操作選單。
變更的步驟如下:
如果畫面沒有置中或是比例有問題,可以點選「視訊輸出」中的「視訊校正」。進去以後,分成四個步驟來校正:
- 設定角落位置:左上角位置
- 設定角落位置:右下角位置
- 改變字幕位置
- 調整成正方形
校正時以上、下、右、右的手勢來移動提示的圖形,以 Enter 的手勢來表示完成校正。(詳見相關文章)
遠端遙控
XBMC 內建有遠端遙控的功能,只要打開相關服務,我們可以透過其它裝置經由網路來遙控 XBMC,無論是 Android 或 iOS 都有遙控的 Apps 可用哦!
底下我們在 XBMC 「系統設定」的「服務」中啟動了幾個服務:
- 允許透過 HTTP 控制 XBMC:此服務讓我們可以經由 TCP 8080 port (預設值,可自行修改) 來擷取資訊或是傳送控制指令。
- 遠端遙控:這裡讓我控制是否開放給本機以外的裝置進行遠端遙控。
- AirPlay:這個服務如果啟動了,XBMC 就可以當 AirPlay 的接收端,如同 Apple TV 那台「小黑」可以接收另一個裝置所傳來的 AirPlay 影音播放指令。
Official XBMC Remote@Android
Official XBMC Remote@iOS
相關文章

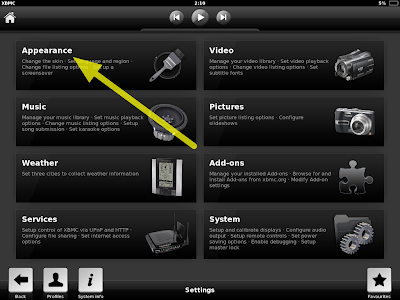
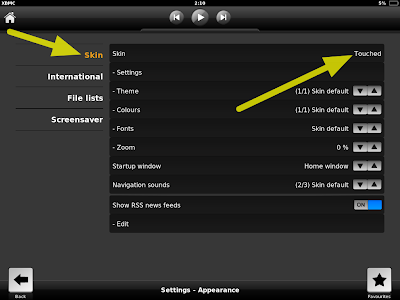

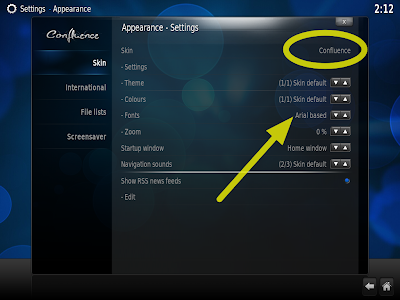
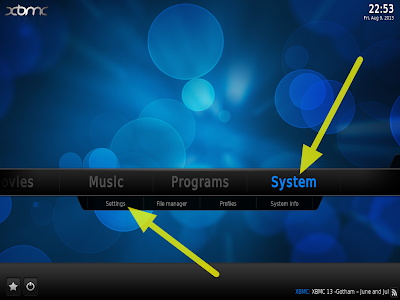



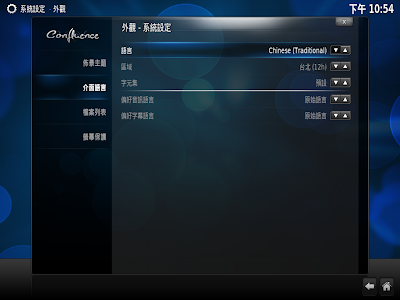


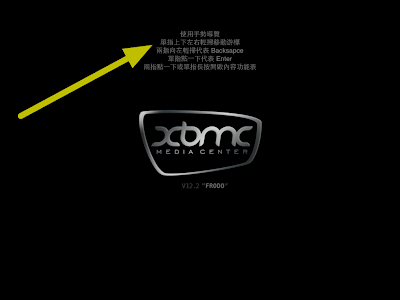



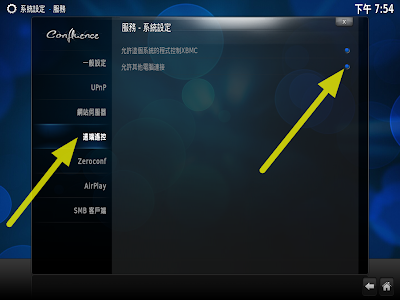
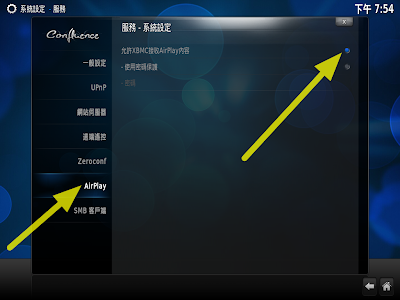






這種文要多寫
回覆刪除請問為什麼我使用「全螢幕#2」時畫面會旋轉90度
回覆刪除也就是會超出螢幕範圍,畫面變直、文字變橫的了
您好, 抱歉, 我沒遇過這樣的情形吔
刪除請問我要用airplay的話,XMBC(Kodi)可以接有線網路嗎?還是說非得要用wifi?
回覆刪除Jerry 您好:
刪除讓你的裝置都在同一個網路即可。
感謝您的回覆,照您的文章,我確定可以用iPhone(已升級到最新的iOS)的Kodi app透過wifi來遠端遙控使用網路線的同一網段的Win10(Win10跟Kodi已升級到最新版本)電腦上的Kodi,但airplay卻無法使用,iPhone上怎麼樣都看不到這台電腦,請問有甚麼設定需要處理的嗎?
刪除