關於把 Android 手機當電腦的 Webcam ,在「雄 : Android : 手機變電腦的 Webcam : OBS」這篇中,使用的是跨平臺的 OBS 抓取 IP Webcam 傳來的 Android 手機鏡頭畫面,然後變成虛擬相機。如果電腦使用的是 Windows,則多了一個選擇,可以使用本篇所要介紹的 IP Camera Adapter ,搭配 Android 上 IP Webcam 或 DroidCam 來建立虛擬相機,並應用在 Zoom、Google Meet ...... 等需要 Webcam 的地方。
 |
| Google Meet & Chrome 攝影機設定 |
本文以 Android 的 IP Webcam 來說明,所以 Android 手機中要先安裝 IP Webcam :
安裝完會有一支名為 Configure IP Camera Adapter 設定的程式:
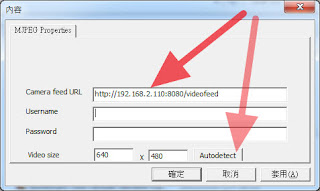 |
| IP Camera Adapter 設定畫面 |
啟動後,如果提供影像的網路串流沒有鎖帳號密碼,要設定的有兩項:
- Camera feed URL : MJPEG 串流的網址。
- Video size : 影像的尺寸大小。
MJPEG 串流的網址可以參考「雄 : Android : 手機變電腦的 Webcam : OBS」中的說明。
以 Android IP Webcam 的這個畫面來說:
 |
| Android IP Webcam 畫面 |
紅色箭頭旁的網址可供在電腦上,以網頁瀏覽器看手機鏡頭的畫面,並控制 IP Webcam 。
將前述網址最後面加一下料,就變成 MJPEG 影像的串流網址,所以 Camera feed URL 要填入的網址是 :
- http://192.168.2.110:8080/videofeed
而 Video size ,我們可以按一下 [Autodetect] 的按鈕,讓它自動偵測即可 (記得先在手機上開啟 IP Webcam),它抓到大小會顯示底下的訊息:
 |
| IP Camera Adapter Autodetect 成功畫面 |
成功抓到 MJPEG 串流的畫面以後,我們可以到需要使用 Webcam 的地方測試了。
在我的 Google Meet 中,因為之前用過 OBS Virtual Camera ,IP Camera Adpter 所新增的「MJPEG Camera」 得到 Google Meet 的設定中去選取
進入 Meet 的 [設定] 後,點一下[視訊] [攝影機]
 |
| Google Meet : 設定 : 視訊 |
點選 [MJPEG Camera]
 |
| Google Meet : 設定 : 視訊 |
完成後,Android 手機拍攝的畫面應該就會出現在電腦上了。
 |
| Google Meet & Chrome 攝影機設定 |
相關文章
- 雄 : Android : 手機變電腦的 Webcam : OBS
- 雄 : Linux : 虛擬 Webcam : v4l2loopback 加 GStreamer
- 雄 : Android : IPCam 讓手機變無線的實物投影機
- 雄 : iPad : 以「Stage」的攝影+白板功能進行共同訂正






沒有留言:
張貼留言