我的「雄 : HTML5 筆順練習」工具自 2012 年二月起,有 2012 陽春版、2013 第二版,及本文要介紹的第三版(2019版)。有關HTML5筆順練習工具的起源,可以參考文末相關連結中有關第二版的舊文。
HTML5 FUN 的網站網址及筆順練習的圖示:
| HTML5 FUN 筆順練習第三版 |
目前的發展重心都在本篇所要介紹的第三版。舊版基本上已不再維護,不建議使用。
▋ 國語課本各課生字筆順練習選單
選單呈現的方式有兩個版本,可以依個人喜好選用:
✅ 各版本生字筆順練習選單1 (雙用並內建 QR cdoe)
功能特色
中文識字除了書寫的筆順以外,部件也是提升識字量的好幫手。筆順練習第三版(2019版) 與之前的版本相比,最大的特色是加上了「部件」的功能。
與以前的版本一樣,筆順練習第三版也是使用「中華民國教育部『國字標準字體筆順學習網』」的筆順資料;而基本的部件資料則是由我建立的資料庫中下載,使用者可以再行自訂。
 |
| 【圖1】筆順練習第三版「多字模式」 |
下面來簡單介紹一下筆順練習第三版的功能:
- 跨平臺:在電腦或行動載具的網頁瀏覽器中執行。能下載並練習「中華民國教育部『國字標準字體筆順學習網』」中的國字注音筆順。
- 支援離線使用:在行動載具中將筆順練習工具新增至「主畫面」後,下載過的筆順資料可以在網路離線時使用。
- 筆順練習時可自訂是否要提示下一個筆畫、錯誤之處、筆順序號及畫筆粗細。
- 可自訂部件:使用筆刷工具在字的筆畫上填色,同樣顏色的筆畫就能結合成部件,每個字最多可以設定八個部件;可以設定三組不同的部件。
- 提供匯出與匯入的功能:可以匯出指定字的筆順資料及部件設定,並儲存成檔案;之後可利用匯入檔案的功能,能將自己或別人匯出過的筆順、部件設定檔重新載入使用,並自行選取要出現在選單上的字。
- 支援由網址中設定要練習的字及設定部件;並提供分享網址輸出的功能。
- 筆順練習的結果可以匯出、匯入與播放動畫。(2022.02.28.起加入)
- 筆順練習時,可以啟用左手模式,以左手書寫。(2022.03.19. 起加入)
- 其它功能:部件拼圖、全字筆畫及教育部教育百科詞條連結。
操作說明
筆順練習第三版有「多字模式」,和練習時的「單字模式」兩種操作模式。兩種模式均可以搭配畫面左下角「塗鴉工具箱」中的畫筆工具進行解說、教學;或使用部件填色工具來設定國字的部件。
 |
| 【圖2】塗鴉工具列 |
而在筆順練習時,可以按畫面右下角「設定」鈕,打開設定列,依需求來控制練習時的功能選項。
 |
| 【圖3】選項設定列 |
多字模式
筆順練習第三版載入指定的國字(注音)筆順資料以後,會如【圖1】所示,進入「多字模式」。所有的字依序呈現在畫面中,並依部件設定以不同的顏色來顯示部件。
「多字模式」中,如果點了某個字的方塊,就會進入「單字模式」。
「多字模式」除了當選單,此時也可以拖曳部件,甚至白底的方塊,整個畫面就像一塊黑板一樣,可以進行部件教學。
 |
| 【圖4】「多字模式下」拖曳部件 |
有關在「多字模式」下的的部件及字塊拖曳操作及示範影片,請參考這一篇:
單字「練習模式」
在「多字模式」中,如果點一下國字方塊,就可以進入該字的「單字模式」。
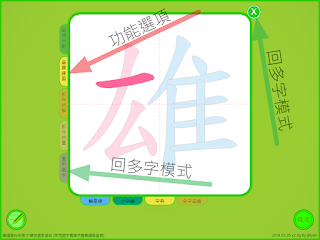 |
| 【圖5】單字模式 |
在「單字模式」的國字方塊的左側多了一些功能按鈕:
- 【筆順示範】播放國字書寫的筆順動畫。可以利用畫面右下方的「設定」鈕來控制動畫的示範速度。
- 【筆順練習】按一下,即可開始練習書寫該字。
- 錯誤提醒:練習的筆畫如果有錯誤,會出現重點提示,
- 徽章回饋:全字完成後,就可以得到一個徽章。
- 自訂選項:練習時我們可以利用畫面右下方的「設定」鈕來控制一些選項的啟用與關閉,如語音播放、提示下一筆順、顯示提示點、顯示筆畫序號及畫筆的粗細。
- 【部件拆解】按一下後,可以進行以下的動作:
- 拖曳部件:可以自由地拖曳部件至想放的位罝。
- 更換部件組:按一下右側的三個國字方塊,就可以在三個不同的部件設定中切換。
- 自訂部件:按一下畫面左下角「塗鴉工具箱」的按鈕,即可利用部件填色工具,在筆順上填上所屬部件的顏色。
- 儲存部件為圖片:將部件拖曳,並讓游標移動至「下載的圖示」上後放開,即可將部件儲存為圖片。
- 【部件拼圖】按一下後,任務就是將已經打散的部件,重新放回國字方塊中拼好。在國字方塊左下角有個「按順序完成」的選項開關,它決定了拼字時,是否要按照順序放。
- 【重新選字】按一下後,即可回到「多字模式」,重新選別的國字。(也可以按右上角的叉叉)。
在「單字模式」的國字方塊還有一些選項按鈕:
- 輪廓線
- 十字線
- 字典
- 全字筆畫
塗鴉與自訂部件
按了筆順練習畫面左下角的按鈕,就可以打開或是關閉塗鴉工具列。塗鴉工具列有有兩大功能:
- 塗鴉工具:包括畫筆、橡皮擦及清除全部。
- 部件工具:包括色盤、快速填色及部件分享。
 |
| 【圖5】塗鴉工具列 |
塗塗寫寫
打開塗鴉工具列後,預設是啟用「調色盤」圖示的部件填色工具,如果想要塗塗寫寫,就按一下它左邊的「畫筆」圖示的塗鴉工具。接著就可以點一下色盤上的色塊來換顏色,或是利用色盤右側的「拉桿」來調整畫筆粗細。
如果想要擦掉某些線條,就點選橡皮擦工具,然後對準塗鴉區中要擦拭的線條按一下即可刪除。
想要把所有塗鴉的內容一次擦掉,就按塗鴉工具列中,最左側的「空白文件」圖示。
部件設定
在筆順練習第三版中,當我們打開塗鴉工具列後,預設是啟用「調色盤」圖示的部件著色工具,如果用完塗鴉工具,按一下「調色盤」圖示,就可以更換。
 |
| 【圖6】啟動部件著色模式 |
在「部件著色模式」中,只要在要塗色的筆畫上按一下,該筆畫就會被上色。同顏色的筆畫會被結合成一個部件;調色盤中共有八個顏色,也就是一個字最多可以拆解為八個部件(應該是夠用了吧?)。
為了能比較快將筆畫上色,在「部件著色模式」下,調色盤右側有一個「剪刀圖示」的「快速填色」選項。當這個選項啟用後,點到的筆畫開始,一直到最後一筆畫,都會被填上一樣的顏色。
另外,在「部件著色模式」時,最右邊還有一個分享的圖示,按下去以後,就可以產生一個帶有字及部件設定的網址,利用這個網址可以保存自訂的部件設定,也能分享給學生使用。
有關部件的設定方法及部件分享的方法,可以參考這一篇:
如果想將部件下載為圖片檔案,可以參考這一篇:
筆順及部件資料的匯出與匯入
HTML5 FUN 的筆順練第三版,下載完教育部網站的筆順資料,及我的部件設定資料以後,會將它們合併,並暫存在所使用的電腦或是載具中。如果資料沒被清除掉,下次使用同樣的字時,就不用透過網路,直接載入暫存的那一份。這些資料也可以自行匯出成檔案,之後再以「從檔案匯入」的方式來離線載入。這個方法應用在網路較不順暢,甚至無網路的環境,還滿好用的。另外,如果想要儲存自訂的部件,也是不錯的方法。
如何將筆順及部件資料匯出與匯入,可以參考這一篇:
筆順練習記錄的匯出、匯入與播放
筆順練習第三版中,學生筆順練習時,如果完成該字,在練習區的手稿可以匯出成一個檔案,上傳給老師以後,老師可以使用自己的電腦或是載具,將學生的筆順練習記錄匯入,並觀看習寫的記錄。詳細的說明與示範影片,可以參考這一篇:
精華文章清單
版權聲明
- 本程式所使用的筆順資料來自:
中華民國教育部「國字標準字體筆順學習網」
https://stroke-order.learningweb.moe.edu.tw/ - 教育部的筆順網採創用CC「姓名標示-非商業性-禁止改作3.0臺灣版」授權條款,本工具亦與筆順網採用相同的授權條款,不得用於商業用途。
相關連結
更新記錄
- 2025.11.05 v.2.5e 加入查教育部辭典簡編本語詞的功能, 按注音即顯示在筆順示範的頁面。
- 2025.11.03 v.2.5d 解決因資料庫新增注音欄位造成部件解析錯誤的問題。
- 2025.11.02 v.2.5c 注音符號改使用專用字型,調號字形在行動載具中會較正常。
- 2025.10.28 v.2.5b 更新部分語音為較常用者, 設定檔新增注音清單的欄位, 在示範的頁面顯示注音, 並可播放選定的語音。
- 2025.10.22 v.2.5a 在下載筆順對話框中加入「基本筆畫練習」的按鈕。
- 2025.10.10 v.2.4Z 處理筆順資料「寓」「製」都多一畫的問題;修正部件設定不正確的部份。
- 2025.09.05 v.2.4Y 選單按鈕加上 stopPropagation, 避免一次觸發兩個按鈕。
- 2025.09.04 v.2.4X 練習時上方選單新增一個「花瓣造詞」的選項;將所有在新分頁開連結的部份都加上偵測是否開啟成功,如果失敗,改直接取在本頁連結的方式來開啟,以免因為 iOS Safari 被啟用了「阻擋彈出式視窗」而無法開啟。
- 2025.02.16 v.2.4V 檢查第一點是否太靠近第二點, 是就加大容錯範圍, ex. 「小」的豎鈎。
- 2025.02.12 v.2.4U checkPoint 中以 toleranceScale 動態放寬檢查點的誤差容許範圍。
- 2025.02.11 v.2.4T 將輪廓線、十字線... 選單由下改至上方。
- 2025.02.10 v.2.4S 以 isOutlineEnabled 解決輪廓線按鈕未正常控制的問題。
- 2025.01.17 v.2.4Q 改使用三個筆順資料庫輪詢,解決無法直接由筆順網抓資料的問題。
- 2024.12.04 v.2.4P 可以在網址中設定選項包括, sound(播放語音)、hint(提示下一筆順)、trace(顯示提示點)、number(顯示筆順序號), 1 為啟用, 0 為不啟用。
- 2024.06.12 v.2.4N 修正部份空白字元用了全形空白
- 2024.05.29 v.2.4M 手動修正教育部筆順網有問題的字新增: 瞞, 慰
- 2024.05.27 v.2.4L 手動修正教育部筆順網有問題的筆順資料,修正字: 懂, 贐, 榻。
- 2024.05.18 v.24K 下載 PNG 格式部件圖片,改以去掉外圍留白,尺寸最小化的方式回傳。
- 2024.05.17 v.2.4J 解決沒有在每一個筆畫的 SVG 繪圖指令最後加上 Z (結束 path) ,造成在有些軟體中,部件中有交叉的筆畫會空白的問題。
- 2024.05.17 v.2.4I 部件拆解頁面中的下載按鈕,按下後會出現「下載部件SVG」、「下載筆畫SVG」兩個選項,可下載全字的部件,或是全字的筆畫 SVG 格式圖檔;更新可下載的國字清單至 6063個字;支援 UTF-32 的國字;base64 encode、decode 改用較新的方法,可以支援 UTF-32。
- 2024.05.13 v.2.4H 按下部件下載鈕或是觸控多點後拖曳部件的話,就下載全字的 SVG 格式圖檔
- 2024.04.17 v.2.4G 由於 Google chart API 停用,將 QRCode 製圖改呼叫 QuickChart QR Code API ( https://quickchart.io/qr-code-api/ )。
- 2023.10.20 v.2.4F 匯出習寫結果新增可將習寫筆跡匯出為 PNG 圖片的功能。
- 2023.08.30 v.2.4D 修正注音筆順練習沒抓到語音檔路徑的問題,將教育部原有的 .WAV 音檔改存成 .mp3 音檔,存放於 GitHub 的空間中,播放時會先放一次女聲,隔兩秒,再播放男聲。
- 2023.08.28 v.24C 在輸入要練習的字對話框左下角,加一個「生字」搜尋的圖示,按下去以後,會跳到江明勳老師的網誌「嘰哩呱啦ACE (2代) : 第1918回-師師有法寶-4-雄-筆順練習-南一-康軒-翰林-國小國語- QR Code 大合集」。
- 2023.08.17 v.2.4B 在分享的 QRCode 右下角加一個下載的圖示,按下後可以下載 QRCode,按一下 QRCode 可以隱藏 QRCode。
- 2023.07.26 v.2.4A 修正分享網址之「不含部件設定」鈕在 iOS 中切換後,並沒有執行將網址複製到剪貼簿的問題(註:剪貼簿的操作命令必須放在 touchend 中才能執行)。
- 2023.05.20 v.2.4z 查詢字的音檔路徑及部件設定改由檔案中查詢,無法工作才到 Google Drive 中查試算表資料,速度提升很多。
- 2023.05.09 v.24y 完成練習後徽章數即可累加一個,可顯示多個徽章在多字模式,單字模式練習完成後,則以數字呈現個數。
- 2023.05.03 v.24x 在分享部件的對話框中新增一個選項,可以控制只產生生字而不帶部件設定的網址,以縮短網址,避免像學習吧的「連結」欄位不能輸入太長字串的問題。
- 2023.04.07 v.24w 解決因為本機快取中的筆順資料不完整,程式未檢查並重新下載或是由練習清單中刪除,以致後續程序中斷而不能使用的問題。
- 2023.03.02 v.2.4v 解決未下載到部件設定,在自訂部件後,結束儲存時會中斷程式的問題。
- 2022.12.09 v.2.4u 微調提示點的顯示,畫過圈的地方不會重覆畫,保持透明度。
- 2022.11.30 v.24t 分享網址的對話框中加一個顯示網址 QRCode 的按鈕。
- 2022.11.10 v.2.4s 將分享鈕分享的網址參數先以 encodeURI 編碼,以免張貼網址時有誤。
- 2022.10.03 v.2.4r 由網址帶入要練習的字串,可能因為又被編碼過,導致進入程式後,解碼失敗,現在會先檢查 % 是否被編碼為 %25,如果是,就先以 unescape 解碼後,再繼續後面的程序。
- 2022.06.24 v.2.4q 部件操作的畫面,讓按右鍵會跳出的選單不出現。
- 2022.06.13 v.2.4p 解決部件下載為圖片時,因為畫面沒清除完全,造成下載所有部份為圖片的結果是累加的,而不是一個部件一個檔案。
- 2022.03.20 v.2.4o 習寫偵錯與提示優化;習寫記錄重播時,在下方顯示花費的時間。
- 2022.03.20 v.2.4n 習寫記錄會將錯的也記錄下來,播放時,錯的軌跡使用紅色,對的使用黑色來重現,方便老師觀察需加強之處。
- 2022.03.19 v.24m 修正在按了「左手模式」的按鈕後,在習寫區留下多餘直線的問題。
- 2022.03.19 v.24k 在筆順練習加入「左手模式」,可以正寫或反寫練習(2022.02.28 呂北老師建議)。
- 2022.03.13 v.24j 修正筆順習寫時,部份檢查超出筆畫的問題,讓練習時橫撇可以更容易過關。
- 2022.02.28 v.2.4i 加入筆順習寫結果的匯出、匯入與播放的功能。
- 2022.02.25 v.2.4h 修正在多字模式中,練習徽章未加上去;修正在 v2.4 後,不支援Path2D的瀏覽器中,並未抓到處理的字是哪一個,很多功能其實未運作。
- 2022.02.20 v.2.4g 修正部件選擇鈕在重新輸入要下載的字時未重設為第一個;修正iOS無法將分享網址複製到剪貼簿的問題。
- 2022.02.19 v.2.4f 下載部件圖片只偵測了滑鼠,行動載具會誤判,改成如果行動載具就只能下載單一部件。
- 2022.02.19 v.2.4e 修正因為加了下載部件的按鈕而造成展示筆順動畫錯位。
- 2022.02.19 v.2.4d 在單字部件模式下,將部件拖曳至左下角的下載圖示上,可以下載所有部件。
- 2022.01.12 v.2.4c 在拼圖遊中,禁用塗鴉工具,以免試圖更新部件,造成錯誤。
- 2022.01.06 v.2.4b 拼圖遊戲加入一個是否按部件順序才算完成的選項。
- 2021.12.25 v.2.4a 部件分解如果只有一個部件的,改以底線符號代替字串。
- 2021.12.25 v.2.4 支援最多三組部件設定。
- 2021.12.22 v.2.3f 用 coloring for colorblindness 調整了色盤。
- 2021.12.21 v.2.3e Object.values 最佳化後有問題,改用 Object.['values']。
- 2021.12.21 v.2.3d 塗鴉工具箱加入一個快速填色的圖示,可將點選的筆畫到最後一畫,全部填同樣的顏色。
- 2021.12.18 v.2.3c 部件拼圖的位置調整。
- 2021.12.17 v.2.3b 部件拼圖亂數取位置的程序重寫。
- 2021.12.17 v2.3a 修正由 g0v 下載的程序有個參數用成 stroke. 的,以致程序中斷。
- 2021.12.17 v2.3 修正 !enablePath2D 建立部件的 partsPath ( new Path2D() ) 忘了先判斷是否有支援,並幫忙建立替代的資料。
- 2021.12.17 v2.2 調整預設的部件塗色用色盤,修正清除完 localStorage , 未把 SoundAndPartsDataFromGDive 清空,無法重新下載部件和聲音設定。
- 2021.12.16 v2.1 修正畫筆塗鴉模式未將部件圖層禁用的問題。
- 2021.12.16 v2.0 修正部件設定筆畫序號未檢查是否異常的問題。
- 2021.12.15 修正未設定部件的筆畫會無法著色的問題。
- 2021.12.14 將吃資源的部件功能轉換為兩個 CanvasContext 就能運作的方式。
- 2021.12.07 .h 在塗鴨工具的部件設定時,右下角多一個產生帶部件連結的分享按鈕;解決下載文字輸入對話框的文字全選變數命名和其它的衝突的問題。
- 2021.12.04 .g 修正繪圖區清除的 clearCanvasContext function 名稱一樣,造成嚴重錯誤;在文字輸入區右下角加一個「全選」的小圖示。
- 2021.12.04 .f 塗鴨工具的繪圖功能增強,橡皮擦改以線為單位來擦拭。
- 2021.12.01 加入顯示全字筆順的功能。
- 2021.11.29 調整練習偵錯的靈敏度,加上了最大筆寬的 30%~60%;加入裝置旋轉偵測的功能,讓使用者決定是否要重新載入程式,以調整版面配置。
- 2021.11.27 筆順練習的方塊右上角加一個叉叉按鈕,功能與「重新選字」一樣(結束練習,進入選單);在等待輸入文字時,讓左側塗鴨工具不能出現,以免清掉了對話框。
- 2021.11.26 解決匯入筆順如果遇到 words 為空的時候會失敗。
- 2021.11.25 修改筆順資料載入的方式:先以批次的方式由 GDrive 中下載音檔路徑及部件設定,再直接由教育部的網站抓筆順資料。
- 2019.03.26 初稿







很好用,值得推廣,請問是否要逐一造出?大約包含多少字?
回覆刪除您好:
刪除不太理解您講的「逐一造出」指的是什麼?
在本文「版權聲明」中有寫到「本程式所使用的筆順資料來自:
中華民國教育部『國字標準字體筆順學習網』」。國字的筆順資料並不是我製作的哦~
老師您好~
回覆刪除使用部件拆解功能時,完成該字各部件的上色後,無法拖拉該字至下載區,但當我使用左側「1」「2」「3」中的第「1」順序的字,是可以拖拉下載,想請問這個問題我可以如何解決,感謝
您好:
刪除1.不知道您是使用哪一種瀏覽器?
2.部件設定(上色)好,要先按一下畫面左下角的「塗鴉工具」圖示,關閉下方的工具列,不然,它仍在設定狀況,只能上色或塗鴉,無法拖曳部件。
老師好,用平板掃描QRcode後,按開始下載,就一直停留在下載生字筆順的畫面(停留在同一個字),網路沒有問題,平板也更新與重新開機,依然無法解決,請問老師這應該怎麼處理呢?
回覆刪除您好,不知道所謂的 QRcode 指的是什麼? 您可以將 QRcode 寄給我試試 (gmail: gsyan888)。
刪除卡住可以試試將輸入生字的輸入區中的字通通刪掉(清空)後,按「開始下載」的按鈕,讓它清除快取區中的筆順資料,大部份都是用這一招就能解決問題。
請問您所選擇的筆劃可否一次下載呢? 我有發現下載的是.json檔案,似乎不包含圖片,只能用您的系統匯入,可否一次將一課( 如:輸入的16個字)的筆劃圖檔,一起下載呢?
回覆刪除您好:
刪除.json 是是供一次匯入要練習的字使用的,它是教育部筆順資料加上部件設定而成的「設定」,主要是供一次匯入要練習的字而設計,並不是用來下載圖片的哦!
有需要下載部件的圖片,要在「部件拆解」中,才能下載該字的部件。如果您的目的是要下載圖片,應該不是本工具設計的主要標的。
老師們大部分都得一一修改每課的部首,例如:部首為紅字後,再一一開啟,再依照每個部件一一拉下來,變成圖檔後,再一一拉到myviewboard供拼字使用
刪除您好,
刪除感謝您的留言與使用本工具。若使用上造成不便,敬請見諒。本工具的部件設計是依據中華民國數位發展部「全字庫」的標準進行,這些部件並不完全等同於傳統所稱的「部首」,可能因此與您的期待有所不同。
至於您提到的 MyViewBoard,並非本工具原先設計時所考量的應用平台。若需與該系統整合,建議向該公司尋求技術支援會更為合適。本工具為個人非營利開發,並未從中獲取任何利益,維護與支援皆仰賴個人時間與精力。希望以上說明能幫助您釐清疑問,敬請見諒。
若能下載,我們教學時才能教孩子類化部件
回覆刪除漢字古今資料庫 xiaoxue.iis.sinica.edu.tw
像這樣,老師們備課才能更快速些!
回覆刪除臼兒倪舀滔......圖檔一起下來 不然還是零散的學習的多
https://gsyan888.github.io/html5_fun/html5_stroke_parts/html5_stroke_parts.html
您好,
刪除工具怎麼應用還是要看個人,如同 9/30 的回覆一樣,再次強調「如果您的目的是要下載圖片,應該不是本工具設計的主要標的。」
將相關圖片一次下載,再一次丟到myviewboard上讓孩子們練習,比較能看出基本字代字的練習效果
回覆刪除老師你好,想請問是否能在筆順練習每個字同時,加上該字注音呢?例如寫聽字時,旁邊可以加上聽字的注音,讓學生可以將注音習寫一次,加深學生印象。
回覆刪除還是會因為多音字的緣故,導致難以設計呢?
您好,
刪除您抓到重點了!目前因為是以字為單位來指定要練習的國字,應該會發現HTML5 FUN 的筆順練習並沒有處理多音字,所以有時使用的語音(教育部筆順網的音檔)不見得是想要的聲音內容。所以如果再加上顯示注音,就錯上加錯了。所以我一直沒有幫國字加上注音。
我想,這個工具的重點是在筆順,注音應該再利用別的工具來配合會較單純。謝謝您的回饋。
國雄老師您好!謝謝您研究並做出這麼棒的筆順學習工具。我是淡水文化國小國語學扶精進班的老師,現在也在讀研究所。我想使用您的筆順工具來讓精進班的孩子學習,並用精進班學生對生字熟練的學習成效研究作為我的論文主題,不知您是否同意讓我在論文研究中使用這個筆順工具且將截圖圖片放進論文裡?謝謝您撥冗看我的留言!
回覆刪除文化國小的老師您好,
刪除能對您的學生有所助益,當然是沒問題;也對您最終的研究結果充滿興趣。
祝您工作順利,研究成功!
謝謝國雄老師的大愛分享!待論文完成再跟國雄老師報告!
刪除老師您好:
回覆刪除謝謝您分享的各種好用工具!請問您在各版本筆順練習中,是否有建置首冊注音的筆順?因剛入學的孩子如果可以一開始習寫注音時,就能寫出正確的筆順,對於後續學國字時會加分作用。
您好,
刪除教育部的筆順資料庫中是有包含注音符號的,所以我的程式也是有支援,您只要輸入要練習的注音符號就可以下載練習。
另外,我也將所有注音符號加入選單了,您可以再回各版本筆順練習選單中再看看。
謝謝老師!
刪除老師您好:
回覆刪除我使用試算表自製遊戲在製作筆順內容後,有共用,再放入自製遊戲機時會出現「請選取「遊戲取用代碼」後,再繼續」,請問哪裡出問題了?
您好,
刪除方便的話,請將網址寄給我,我再幫忙看看是哪個環節有問題。
信箱 gsyan888@gmail.com
信件已寄出,謝謝老師!
刪除已更新程式,請您再試試,謝謝老師又幫忙找到了程式的臭蟲 ^_^
刪除已順利完成筆順製作,謝謝老師!
回覆刪除老師好: 我在給學生做翰林二上第六課筆順練習時,發現「那」這個字的「筆順示範」時發出的語音是第一聲,不知道是哪理出問題?麻煩協助,謝謝老師。
回覆刪除您好,
刪除試了一下,教育部筆順網用的也是第一聲的 「ㄋㄚ」,
它的音檔網址是:
https://stroke-order.learningweb.moe.edu.tw/sound/1580.mp3
不過根據教育部辭典簡編本,「那」應該有三個音:
ㄋㄚ
https://stroke-order.learningweb.moe.edu.tw/sound/1580.mp3
ㄋㄚˇ
https://stroke-order.learningweb.moe.edu.tw/sound/1584.mp3
ㄋㄚˋ
https://stroke-order.learningweb.moe.edu.tw/sound/1590.mp3
看來我可能需要再幫筆順練習建立注音及語音的資料庫,加上可選擇不同讀音的播放扭。
謝謝您幫忙找到臭蟲,教育部的筆順網我沒辦法改它,但是 HTML5 FUN 的筆順練習應該有機會加強,有時間的話,我會來試試看。 ^_^